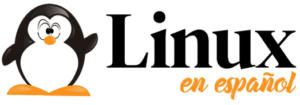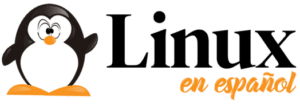¿Has pensado alguna vez en cómo puedes grabar tu terminal Linux? Terminalizer es una herramienta CLI elegante y altamente personalizable que registra y renderiza la actividad de la terminal y puede crear una imagen GIF animada a partir de ella. Puede funcionar bien en Ubuntu, CentOS, Arch Linux, SUSE, RedHat, Fedora, etc. En este tutorial, te explicaremos cómo puedes instalar y capturar/grabar tu terminal Linux.
Antes de instalar Terminalizer, asegúrate de tener Node.js y npm instalados.
Instalando Node.js
Para instalar Node.js, primero, actualiza tu sistema. Aquí estoy usando la versión Ubuntu 18.04.
apt update
A continuación, ejecuta el siguiente comando para instalar Node.js desde los repositorios:
apt install node.js
Salida
The following NEW packages will be installed: libc-ares2 libhttp-parser2.7.1 libuv1 nodejs nodejs-doc 0 upgraded, 5 newly installed, 0 to remove and 490 not upgraded. Need to get 5,671 kB of archives. After this operation, 24.8 MB of additional disk space will be used. Do you want to continue? [Y/n] Y
Tras la instalación correcta de Node.js, puedes verificar la versión utilizando el comando como se muestra a continuación:
nodejs --version
Salida
v8.10.0
Finalmente, instalaremos npm que es el gestor de paquetes para Node.js
apt install npm
Para verificar la ejecución de la versión de npm;
npm --version
Salida
3.5.2
Instalando Terminalizer
Para ello, ejecuta:
npm install -g terminalizer
Salida
> [email protected] install /usr/local/lib/node_modules/terminalizer/node_modules/node-pty-prebuilt > prebuild-install || node scripts/install.js
La instalación de Terminalizer debería funcionar bien con Node.js versión 9 y posteriores. Si estás ejecutando una versión más reciente y la instalación falla, es posible que se te pida que instales las herramientas de desarrollo para crear los complementos de C++. Para lograr este objetivo,
apt install build-essential
Para verificar la instalación de las herramientas de desarrollo, ejecuta:
gcc -v
Salida
Using built-in specs. COLLECT_GCC=gcc COLLECT_LTO_WRAPPER=/usr/lib/gcc/x86_64-linux-gnu/7/lto-wrapper OFFLOAD_TARGET_NAMES=nvptx-none OFFLOAD_TARGET_DEFAULT=1 Target: x86_64-linux-gnu Configured with: ../src/configure -v --with-pkgversion='Ubuntu 7.3.0-16ubuntu3' --with-bugurl=file:///usr/share/doc/gcc-7/README.Bugs --enable-languages=c,ada,c++,go,brig,d,fortran,objc,obj-c++ --prefix=/usr --with-gcc-major-version-only --with-as=/usr/bin/x86_64-linux-gnu-as --with-ld=/usr/bin/x86_64-linux-gnu-ld --program-suffix=-7 --program-prefix=x86_64-linux-gnu- --enable-shared --enable-linker-build-id --libexecdir=/usr/lib --without-included-gettext --enable-threads=posix --libdir=/usr/lib --enable-nls --with-sysroot=/ --enable-clocale=gnu --enable-libstdcxx-debug --enable-libstdcxx-time=yes --with-default-libstdcxx-abi=new --enable-gnu-unique-object --disable-vtable-verify --enable-libmpx --enable-plugin --enable-default-pie --with-system-zlib --with-target-system-zlib --enable-objc-gc=auto --enable-multiarch --disable-werror --with-arch-32=i686 --with-abi=m64 --with-multilib-list=m32,m64,mx32 --enable-multilib --with-tune=generic --enable-offload-targets=nvptx-none --without-cuda-driver --enable-checking=release --build=x86_64-linux-gnu --host=x86_64-linux-gnu --target=x86_64-linux-gnu Thread model: posix gcc version 7.3.0 (Ubuntu 7.3.0-16ubuntu3)
make -v
Salida
GNU Make 4.1 Built for x86_64-pc-linux-gnu Copyright (C) 1988-2014 Free Software Foundation, Inc. License GPLv3+: GNU GPL version 3 or later <http://gnu.org/licenses/gpl.html> This is free software: you are free to change and redistribute it. There is NO WARRANTY, to the extent permitted by law.
Usando Terminalizer
Para empezar con Terminalizer, primero generaremos un archivo de demostración en el directorio actual:
terminalizer record demo
Salida
The recording session is started Press CTRL+D to exit and save the recording
En este punto, ejecuta algunos comandos en tu terminal y sal presionando CTRL + D. Esto guardará tu grabación como un archivo YAML, en este caso, demo.yml.

The recording data is saved into the file: /root/demo.yml You can edit the file and even change the configurations.
Para reproducir la grabación, ejecuta:
terminalizer play demo
Esto reproducirá una grabación que mostrará un historial de los últimos comandos que acabas de ejecutar.

Post original en: maslinux.es