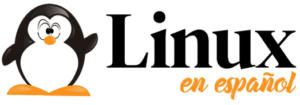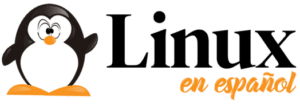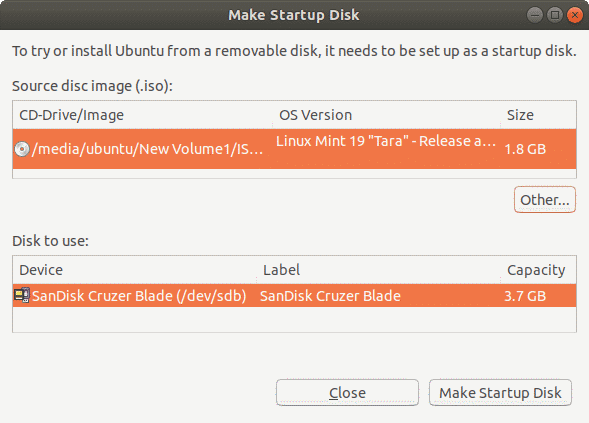Al igual que en casi todas las demás tareas, las distribuciones Linux populares, como Ubuntu, nunca han fallado en satisfacer las demandas de los usuarios. Lo mismo ocurre con la necesidad de convertir ISO a dispositivos USB de arranque en Ubuntu o Linux Mint.
Ubuntu y muchas de las principales distribuciones de Linux vienen precargadas con un conjunto de herramientas de utilidad esenciales. Esto incluye Startup Disk Creator, que ayuda a crear medios USB de arranque de arranque. Hay diferentes aplicaciones de arranque de creador de Live USB que pueden instalarse en Ubuntu. En este artículo, te diremos cómo crear una unidad USB de arranque en Ubuntu usando la aplicación incorporada Startup Disk Creator, UNetbootin y ddrescue.
Así que comencemos con esto
1. Crea un dispositivo USB de arranque en Ubuntu usando Startup Disk Creator
Como se dijo antes, Startup Disk Creator es una aplicación incorporada en muchas distribuciones de Linux como Ubuntu. Para usarlo:
- Abre el menú. Si estás utilizando la última versión, usa el panel izquierdo para abrir las aplicaciones de muestra.
- Abre la aplicación Startup Disk Creator escribiendo o buscando en el cuadro de búsqueda.
- Ahora, deberás seleccionar el archivo ISO fuente y el dispositivo específico para dispositivos de arranque. Si has elegido el dispositivo incorrecto o ISO, haz clic en otro para cambiar tu selección.
- Después de verificar el archivo ISO, haz clic en Crear disco de inicio para crear un nuevo disco de inicio USB de arranque en UBUNTU Linux.
- Finalmente, aparecerá un mensaje pidiéndote que confirmes tu selección. Confirma la solicitud para iniciar el proceso.
2. Crear medios USB de arranque usando UNetBootin
A diferencia de Startup Disk Creator, UNetbootin no viene preinstalado en la distribución Ubuntu Linux. Significa que primero tendrías que descargar esta aplicación USB de arranque de Linux. Puedes intentar encender el terminal y ejecutar el comando:
sudo apt install unetbootin
Unetbootin se instalaría, pero las posibilidades de obtener el último paquete serían escasas. Entonces, agregar la instalación desde el PPA oficial sería el camino a seguir.
Instalar UNetbootin
sudo add-apt-repository ppa:gezakovacs/ppa sudo apt-get update sudo apt-get install unetbootin
Ahora, se instalará UNetbootin y la aplicación creador de USB de arranque aparecerá en tu lista de aplicaciones.
Usando UNetbootin para Ubuntu Linux
Si el USB está conectado a tu máquina, UNetbootin lo detectará automáticamente de manera instantánea cuando se lance.
Tendrás dos opciones para hacer un USB de arranque en Ubuntu Linux con UNetbootin: distribución e imagen de disco. Al seleccionar la distribución, se descargarán automáticamente los archivos necesarios para la distribución específica desde Internet. Para hacer esto,
Selecciona tanto la distribución como la versión.
Ahora, elige el tipo como USB y selecciona tu unidad USB desde abajo y haz clic en Aceptar.
Una vez que hagas clic en Aceptar, UNetbootin descargará los archivos necesarios e instalarlos en tu USB.
Si estás buscando crear un medio de instalación USB de Windows 10 usando UNetbootin, tendrás que elegir la opción de imagen de disco. Por hacer eso,
Selecciona la imagen del disco y elige ISO.
Ahora, busca el ISO particular que deseas crear como medio de instalación.
De nuevo, elige el tipo como USB y seleccionat u unidad USB. Una vez que hagas clic en Aceptar, UNetbootin instalará el medio de arranque en tu USB.
3. Convierte ISO a USB en Ubuntu Usando ddrescue
Bueno, espera. Esto es Ubuntu de lo que estamos hablando. Aparentemente, el terminal es la mejor herramienta para un usuario típico de Linux. Digamos que estábamos guardando lo mejor para el final. Esta es, de lejos, la forma más fácil de convertir archivos ISO a un disco USB si te gusta usar comandos de terminal.
Para empezar, ddrescue es una herramienta de recuperación de datos que puede clonar cualquier dispositivo de almacenamiento. Podemos usar ddrescue para convertir archivos ISO a memorias USB.
Instalar ddrescue
Lo primero es lo primero. Necesitarás una conexión a Internet que funcione para descargar e instalar ddrescue. (En caso de que ya lo tengas instalado, puedes omitir este paso).
sudo apt update sudo apt install gddrescue
Ahora, necesitarás saber el nombre exacto del dispositivo de bloque (algo así como dev/sd ..). Para hacer esto, usa el comando fdisk. Ingresa el siguiente comando:
sudo fdisk -l
Una vez que ingreses el comando fdisk, podrás ver todos tus dispositivos conectados. Podrás ver que el nombre del dispositivo de bloque para el USB es /dev/sdb1.
Es importante que verifiques que el nombre del dispositivo de bloque que elegiste es el correcto o puedes terminar con datos corruptos/destruidos.
Una vez hecho esto, ingresa el comando de la siguiente manera:
ddrescue ruta/al/.iso /dev/sdx --force -D
Reemplaza la x y la ruta /al/.iso con tu nombre de bloque de dispositivo específico y la ruta para el archivo iso.
Cuando finaliza el proceso, puedes iniciar en tu dispositivo USB de arranque de Ubuntu.
Medios USB de arranque de ISO en Ubuntu Linux
Ahora conoces los pasos necesarios que tendrías que hacer para crear un dispositivo USB de arranque con Ubuntu Linux. Además, si todavía tienes problemas para arrancar en la memoria USB, dirígete a BIOS/UEFI en tu máquina para configurar los ajustes de arranque.
Post original en: maslinux.es