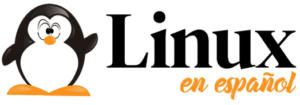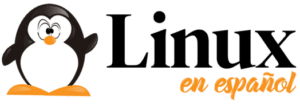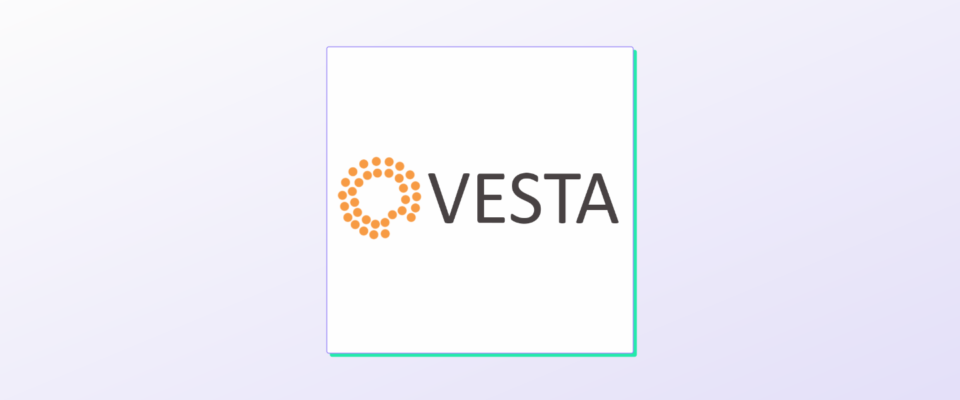Los paneles para gestionar alojamientos web están a la orden del día, la mayoría de empresas utilizan CPanel o Plesk por ser de los más conocidos y más antiguos, pero estos paneles son de pago.
Si queremos un panel gratuito y que además sea ligero nosotros recomendamos Vesta Control Panel, un panel muy sencillo de instalar que nos va a permitir gestionar nuestros alojamientos con sus propias cuentas de FTP, base de datos, cuentas de correo y muchas más funcionabilidades que iremos viendo.
Además conseguiremos un rendimiento estupendo gracias a que todos estos VPS vienen equipados con SSD y trafico ilimitado, por tanto son estupendos para hacer pruebas o para dominios que no consuman excesivos recursos.
Requisitos mínimos
- 512MB de RAM.
- 20GB de disco.
- 1 Ghz de CPU.
Sistemas operativos disponibles:
- RHEL / CentOS 5,6,7
- Debian 6,7,8
- Ubuntu 12.04-15.10
Recomendamos encarecidamente que utilicéis CentOS 7, es de los sistemas operativos mejor preparados y más estables para tener páginas de producción.
Instalar VestaCP
Una vez accedamos al servidor VPS por SSH con el usuario root ya podemos empezar la instalación de Vesta Control Panel. Seguiremos el procedimiento de https://vestacp.com/#install
El procedimiento de instalación se resume en lo siguiente:
- Nos conectamos al VPS mediante SSH (para ello podéis utilizar el programa Putty)
- Una vez estamos conectados, ejecutamos el siguiente comando:
curl -O http://vestacp.com/pub/vst-install.sh- Una vez ejecutado ese comando, se nos descargará el instalador de Vesta Control Panel. Ahora, dependiendo de los servicios que necesitemos instalar, seleccionaremos unos u otros en la parte inferior de la web donde dice “Advanced Install Settings” para que nos genere directamente el comando que mediante SSH en el servidor.
En este instalador hay que indicar 3 parámetros que nos pide Vesta Control Panel indicar de forma manual, los cuales son los siguientes:
- Hostname: Es el nombre que tiene nuestra máquina como identificador, no tiene mucha importancia ya que esto solo sirve para redes LAN pero recomiendo que esté relacionado con uno de los dominios que se vayan a crear dentro de la máquina.
- Email: Cuenta del administrador a la que van a llegar todas las notificaciones.
- Password: Contraseña del administrador de la interface web de Vesta Control Panel.
Os dejo a continuación la configuración más básica recomendada por mí y lo que recomiendan los creadores de VestaCP en la pagina oficial.
bash vst-install.sh --nginx yes --apache yes --phpfpm no --vsftpd yes --proftpd no --exim yes --dovecot yes --spamassassin yes --clamav yes --named yes --iptables yes --fail2ban yes --mysql yes --postgresql no --remi yes --quota no --hostname test.com --email [email protected] --password 12345En la siguiente captura de pantalla podéis ver las opciones que he marcado y la propia pagina de VestaCP te genera el comando SSH que tienes que poner en la consola de linux:

(Si tienes conocimientos avanzados te recomiendo que lo adaptes exactamente a tus necesidades, pero si eres un usuario medio con el comando que te indiqué dispondrás de los servicios necesarios para hacer funcionar todo sin problemas.)
Una vez copiemos el comando que nos ha generado la web de Vesta Control Panel al servidor VPS mediante SSH, comenzará la instalación automáticamente.
Cuando el propio asistente de instalación nos pregunte si queremos continuar con la instalación, escribiremos Y en el terminal y pulsaremos la tecla Intro que dará comienzo a la instalación. Una vez instalada aparecerá en el terminal de SSH la forma de acceder al panel. Para ello ponemos la URL que nos indica Vesta Control Panel en cualquier navegador y accedemos con el usuario y contraseña que nos indica.
Configuración basica
¡Ya podemos acceder a nuestro panel en VestaCP a través de un navegador web! Accederemos utilizando la dirección de IP con el puerto 8083. Por ejemplo:
https://XXX.32.18.198:8083/(Ocultamos la primera parte de la dirección de IP por seguridad)
La primera vez que accedamos, nos aparecerá esta ventana ya que el certificado del servidor es auto firmado. No os asustéis, tan solo debemos aceptar los “riesgos” de entrar a este sitio. Para que no vuelva a ocurrir, pulsamos en “Opciones Avanzadas” y después en Acceder a “IP del servidor”.

Una vez estamos en esta ventana, rellenamos la información con los datos que hemos introducido previamente y accedemos al panel Vesta Control Panel.

¡Ya hemos acabado! ¿No ha sido tan difícil verdad?